Instructions for setting up Automatic Recurring Payments:
These instructions explain how to sign up for automatic recurring payments via the website. Alternately, you may use the paper form found on the back of your monthly bill.
We recommend printing these instructions or logging into your account in a separate window.
- Sign into your account.
- On the left side of the screen, look for the large words “Account Settings”.
- The last item below “Account Settings” is “Auto Pay” and it will either say “Enrolled” or “Not Enrolled”. To sign up for autopay or to change your existing autopay (ie. change credit cards or bank accounts), click on the Edit button immediately to the right.
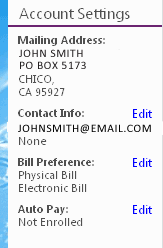
- The Auto Pay screen will appear on the right side. Select “Credit Card” for payments from a Credit or Debit card. If you wish to have your automatic payments taken directly from your bank account, you must fill out and mail in the paper form on the back of your bill.
- You will be taken to an authorize.net secure form. Click on “Add a New Payment Method”. This will open a detail screen in another window. If no screen appears, make sure you don’t have pop-ups blocked.
- Fill out the form completely. The card code is the 3-digit code found on the back right of most cards. On American Express cards, the code is on the front and is 4-digits.
- After clicking Save, you will be returned to the first authorize.net screen.
- Ignore the Shipping information section. It is not needed.
- Click Save at the bottom of the form only once. Be patient. Authorize.net will confirm the validity of your card, which may take up to several minutes, and then return you to the payment portal screen where you will see a “Confirmation” message. If you do not get a confirmation, your card did not save.
Once your auto-payment is set up, your monthly payments will automatically be deducted once a month. This date can be found on your water or sewer company’s website.
- + Accounts beginning with 003, 004, 005, 009, 013, 014 and 030 will be deducted on the 5th of every month.
- + Accounts beginning with 010, 012, 016, 018, 019 and 020 will be deducted on the 20th of every month.
- + Accounts beginning with 031 will be deducted on the 21st of every month.
- + Accounts beginning with 006, 007, 008, 011, and 015 will be deducted on the 25th of every month.
- + Accounts beginning with 002 will be deducted on the 5th, 20th, or 25th of every month, based upon the account’s billing cycle (more information).
IMPORTANT: If you sign up for automatic payments after the monthly deduction date, your payment will NOT be automatically taken for the current month. In this case, you MUST make a separate one-time payment for the current amount due.
Instructions for using Quickpay:
The Quickpay button allows any customer to make a payment on their account without logging in. These instructions explain how to use Quickpay to make a payment.
Payments process immediately, but may take up to 30 minutes to appear on your account.
You must have your account number and service location address ready before making a Quickpay payment.
We recommend printing these instructions or accessing Quickpay in a separate window.
- Proceed to the Utility Payment Portal and click on the Quickpay button.
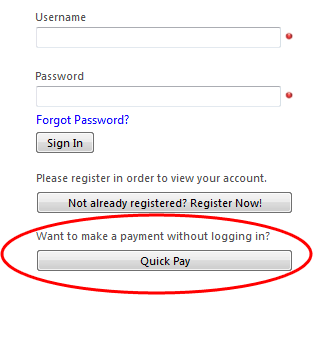
- When the Make Payment screen appears, select your district.
Please note: If your service location is in Magalia, CA, and your account number begins with 002, select Paradise Pines, not Magalia.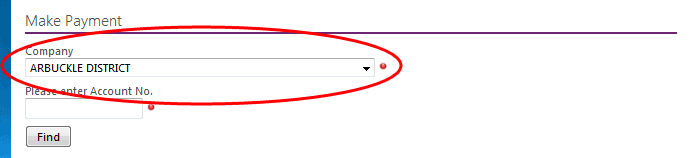
- Enter your account number.
If your account number includes a dash (-), enter ONLY the numbers before the dash.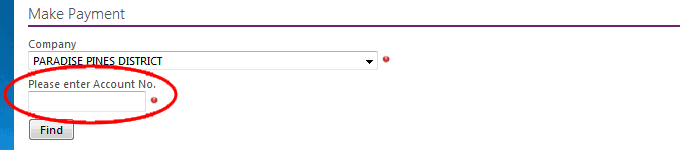
- The system will automatically match your account number to the location. Please confirm the location is correct by checking the box to the left of the location, then choose your payment method and enter a payment amount.
The payment amount shown is your full account balance. You may choose to make a payment larger or smaller than the amount shown, however, a payment of LESS than the balance shown may not prevent your water from being shut off.
If your service has already been shut off, and you are paying to have your water turned on outside of normal business hours, you will need to add an additional $15.00 to your payment for the After Hours Fee.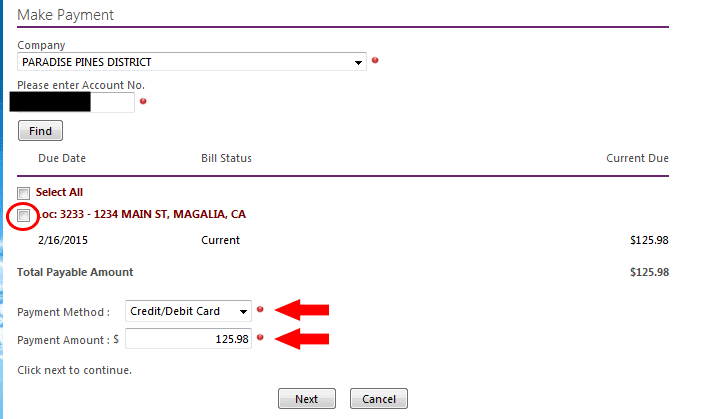
- Note: If there is currently no balance due on your account, you will receive this screen instead, and you will not be able to make a quickpay payment:
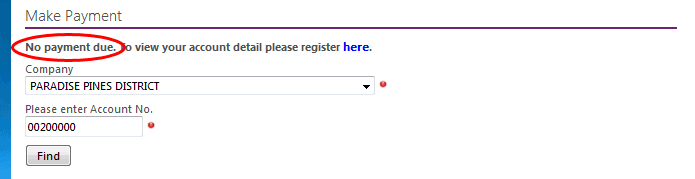
- Note: If there is currently no balance due on your account, you will receive this screen instead, and you will not be able to make a quickpay payment:
- The next screen will display your payment details. Please be sure all information is correct, then select Confirm.
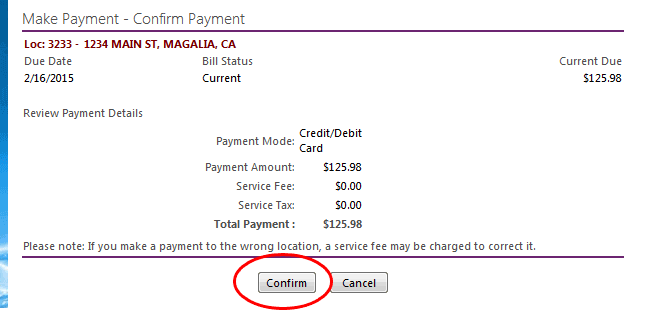
- You will then proceed to a secure payment form where you will be instructed to enter your credit/debit card information. Once you have filled out all required items, click Pay Now to complete your payment.
If an email is entered, you will receive an emailed receipt.
Once the payment is complete, you will receive a confirmation number.
If your water service has been shut off, please CALL the phone number shown on your bill to request a turn on. Save your receipt to show to the field technician if needed.
